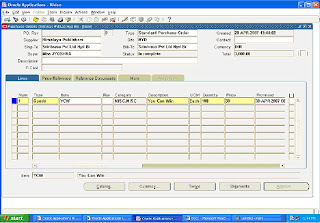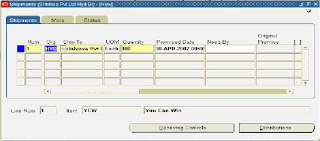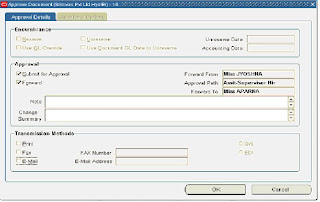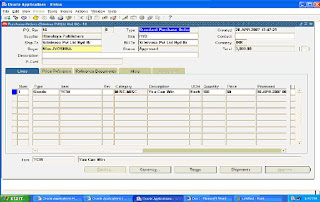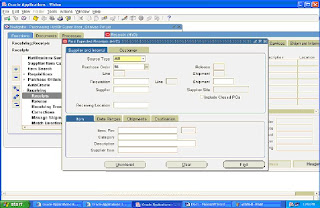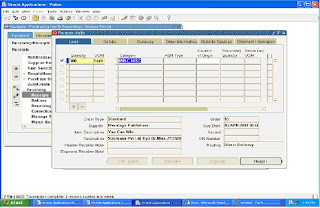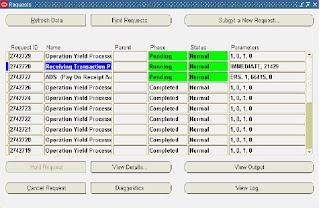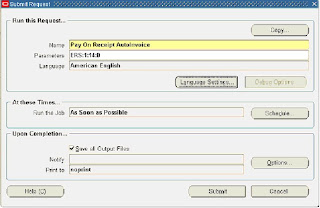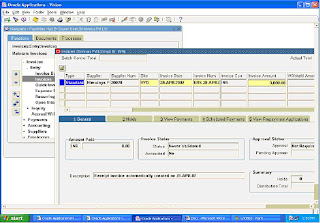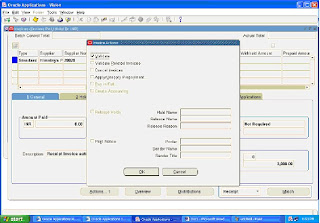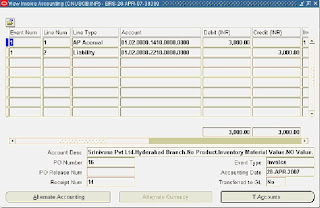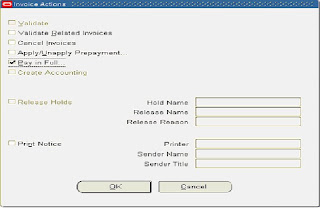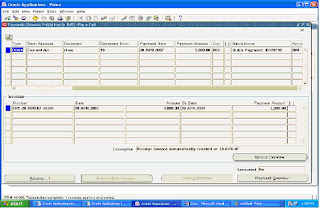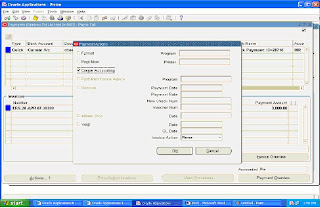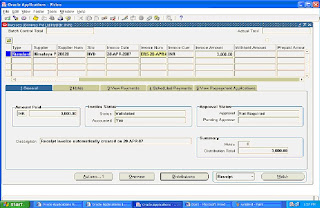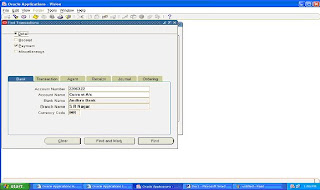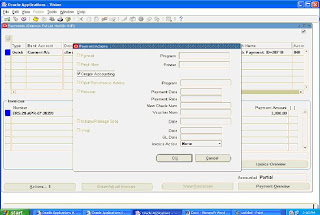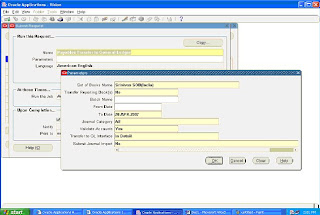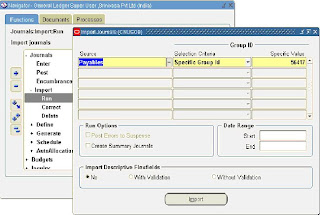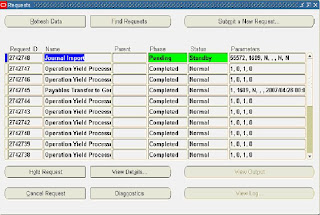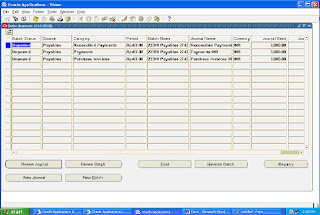Quick Additions
Use the Quick Additions process to quickly enter ordinary assets when you must enter them manually. You can enter minimal information in the Quick Additions window, and the remaining asset information defaults from the asset category, book, and the date placed in service.
To add an asset quickly accepting default information:
1.Choose Assets > Asset Workbench from the Navigator window.
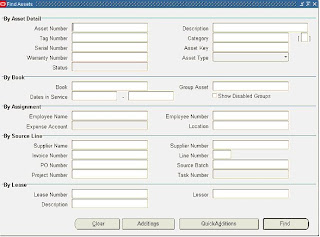
2.Choose Quick Additions from the Find Assets window.
The following screen appears.
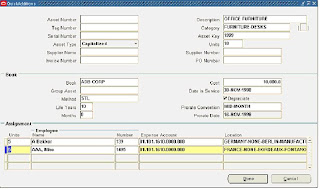
3. Enter a Description of the asset.
4. Enter the asset Category.
5. Select the Asset Type of the asset. For a description of the assets types, see: Asset Descriptive Details
6. Assign your asset to a corporate depreciation Book.
7. Enter the current Cost.
8. Optionally update the Date Placed In Service.
9. Update the depreciation method and prorate convention, if necessary. The depreciation method and prorate convention are defaulted from the category default rules. However, you can update them here.
10. Assign the asset to an Employee Name (optional), a general ledger depreciation Expense Account, and a Location.
11. Click on the Done Button.
System displays the following Message.